This particular HowTo comes with a number of caveats.
- I don’t particularly like Skype; the Linux client disconnects me continually on multi-party calls, the lack of a standardized protocol, etc.
- The setup here has a lot of moving pieces: hardware, kernel modules, libraries, packages, and so on. In other words, just because this works for me doesn’t mean it’ll work for you.
- The setup here is also not fully tested. I have working audio into the headset, but I haven’t yet tested the microphone out. My EDGE bandwidth here isn’t good enough for decent Skype, and besides, everyone’s asleep.
- The setup here is also still a bit clumsy. Unlike working with your phone, which simply pairs with the Jawbone once the latter is activated, this requires some activation steps before usage. You may be able to further refine the process, but at the moment it’s involved.
- It’s possible that monkeying with this stuff could destroy your headset, your laptop, burn down your house, and rob you. Or maybe not. Either way, you’ve been warned, and I take no responsibility for what you do with this. And so on.
All that said, this does provide what I believe are basic working instructions to first pairing and then configuring your bluetooth equipped Linux desktop with your bluetooth Jawbone headset.
The Background
Historically I, like most of the Skype users I know, have used the standard pluggable headsets for calls. These have the advantage of working more or less out of the box, even on Linux, and being relatively inexpensive. The disadvantages, however, are many: they add another set of wires to your kit, they don’t have the sophisticated noise cancelling abilities that the Jawbone does (it’s not marketing, it actually works – except for wind noise), and – worst of all – if you’re already committed to carrying a bluetooth headset for your phone, they add a redundant device.
The ideal solution, then, is to carry just the simple bluetooth headset for both phone and PC usage. The trick is making that work. Here’s how I’ve done that (see the caveats above).
Pairing
The first step is to “pair” your headset with the machine. Initially, I thought this would be easy as the Ubuntu wiki’s instructions make it sound not terribly complicated, but that didn’t work for me. As nearly as I can determine, kbluetoothd – the recommended pairing mechanism on most HowTo’s I’ve seen – has been deprecated in Gutsy (see the thread here).
Fortunately, I stumbled across Stéphane Graber’s gbtsco package, which will pair the headset fairly easily. Install that via the .deb file he makes available, and just to be safe open Synaptic, do a search for bluetooth, and install everything it turns up. Not saying that’s the right approach, just that that’s what I did.
Once that’s accomplished, fire up gbtsco by typing sudo gbtsco in a terminal window.[1] That’ll pop up a window that looks like the one inset. Next, make sure your Jawbone is off – i.e. not blinking white – and hold down the black button that says “Jawbone” for three seconds. That’ll put the device into pairing mode, during which it will blink red and white alternately. Now, click “Check for New Devices” and the Jawbone should show up.[2] Select Jawbone from the list and click “Use as Active Headset.” The first time you do this, you’re likely to get a flashing permissions icon asking if you want to grant the headset access to audio. Click yes, and if prompted for a code, give it 0000.
You should be paired. To test it out, try playing a WAV file to the headset by typing aplay -B 1000000 -D plughw:Headset /path/to/a/local/wav/file [3] – it should come through loud and clear.
Configuring
With the headset paired, what remains is telling Skype about it. This will likely be different from client to client, but generally you want to open options, select “Sound Devices,” and make sure that the Sound In, Sound Out, and Ringing profiles are cut over to your headset. Note that at least for me, there are two BT Headset options: one that reads (hw:Headset,0) and one that reads (plughw:Headset,0). The latter works for me, the former does not, but your mileage may vary, as always. See my configuration here.
With those changes made, try a Test Call and see what happens. Hopefully you’ll hear it ring, connect, and a voice will speak back to you.
Questions, Problems, Issues
As I’ve just figured this out, the odds are good that I can’t help you if this doesn’t work. I’d suggest the Ubuntu (or your appropriate distribution) user forums. I hope it does work for you, though, and that you get better use out of your Jawbone on Linux.
Disclosure
I’m not sure if the headsets that Cote and James carry (all three of us use them) were bought or are eval units, but mine was purchased for the regular price from the Cingular store down in Brunswick, so no disclosure here.
[1] If you get the message ERROR: Module snd_bt_sco does not exist in /proc/modules, type sudo modprobe snd_bt_sco.
[2] If it doesn’t, and you’re on a Thinkpad, try hitting Fn-F5 to turn bluetooth on, a little green icon should light up.
[3] I played this one.
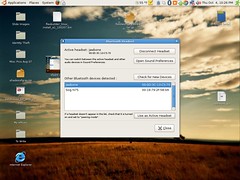

theSalmonFarm Blog » Blog Archive » Linux is dead, long live Linux says:
October 5, 2007 at 5:59 am
[…] phones (and I like my cell phone to get its contacts from my PC’s address book). And I read a post on getting a Bluetooth headset to […]
links for 2007-10-06 « The Wayward Word Press says:
October 5, 2007 at 11:18 pm
[…] tecosystems » How to Connect a Jawbone Headset to a Bluetooth Laptop on Ubuntu Gutsy (And Then Use … Another post on hardware that works with Ubuntu. Such posts are always welcome. Thank you, Steve, and best of luck to your Sox in the playoffs. (tags: open-source linux ubuntu how-to hardware) […]
Mike Dolan says:
October 7, 2007 at 9:34 am
Is that an IE logo in your screenshot?
sogrady says:
October 7, 2007 at 9:51 am
Mike: yup. have an instance of IE running under CrossOver to accommodate the one application i use that requires it: Quickbooks Online. frustrating as hell.
James Governor’s Monkchips » RedMonk: Powered by Jawbone, or.. Does Ubuntu have better driver support than Windows? says:
October 9, 2007 at 7:16 am
[…] I was about to say the only thing that is annoying about the Jawbone is that it doesn’t work with PCs. But apparently, this is yet another reason to go over to the Ubuntu side – did this work, Stephen? Seems it went ok… […]